Установка ПО посредством Flatpak через терминал

Инструкция по установке программного обеспечения (ПО) через Flatpak пакет в дистрибутиве Linux Kubuntu 18.04 (KDE)
Справка по Flatpak пакету
Flatpak — это система для сборки самодостаточных пакетов программ, которые выполняются в специальном контейнере, изолирующем программу от остальной системы
Flatpak пакет не привязан к конкретному дистрибутиву Linux.
Flatpak идёт со всеми нужными зависимостями.
Flatpak пакет обновляется автоматически, т.е. обновления будут приходить через систему обновлений KDE.
Установка ПО посредством Flatpak пакета
Рассмотрим установку посредством Flatpak пакета на примере программы GIMP.
Поиск Flatpak пакета
1. Вбиваем в поисковик название нужной программы, переходим на сайт и ищем информацию о способах установки, находим Flatpak пакет.
2. Переходим на оф. сайт пакетов Flatpak: flathub.org/apps и ищем, либо через поисковую строку по названию, либо через категории ПО.
3. Ищем через поисковую строку сайта LinuxMasterClub
Как установить программу в терминале посредством Flatpak пакета
Открыть меню запуска приложений: мышью или клавишей win в избранном выбрать и открыть «Konsole» (терминал), или Приложения — Система — Konsole (терминал), или через «Поиск в Plasma»: клавиатурное сочетание alt+пробел: набираем «Konsole», выбираем и открываем
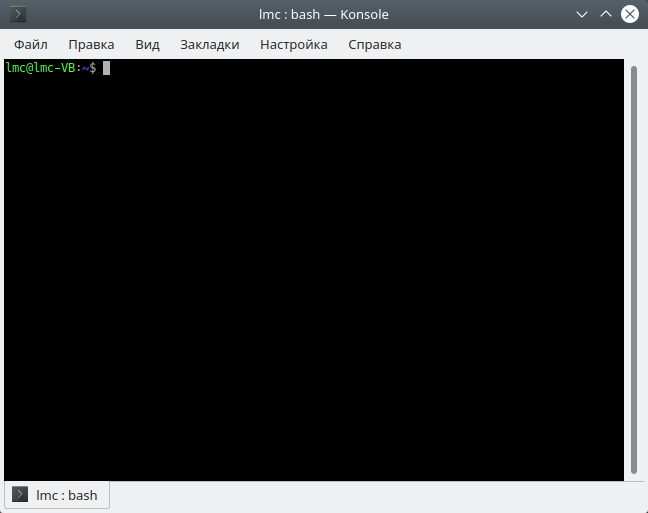
Для начала нужно установить утилиту для установки Flatpak пакета, сделаем это с посредством PPA репозитория:
sudo add-apt-repository ppa:alexlarsson/flatpak sudo apt update sudo apt install flatpak
После этого нужно подключить Flathub репозиторий
flatpak remote-add --if-not-exists flathub https://dl.flathub.org/repo/flathub.flatpakrepo
После установки утилиты Flatpak, копируем (ctrl+c) команду и вставляем (ctrl+shift+v) в терминале, нажимаем на клавишу Enter, вводим пароль, опять нажимаем на клавишу Enter, далее будет задан вопрос: установить ли: пишите yes, потом возможно будет ещё один запрос, на него тоже пишите yes, далее пойдёт установка
sudo flatpak install flathub org.gimp.GIMP
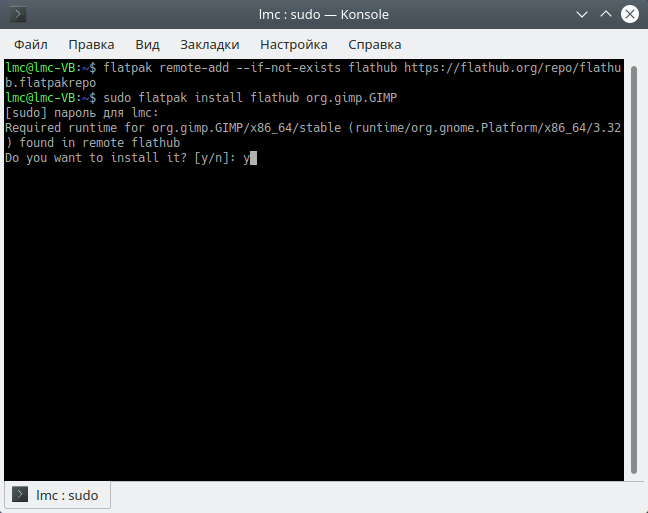
Процесс установки
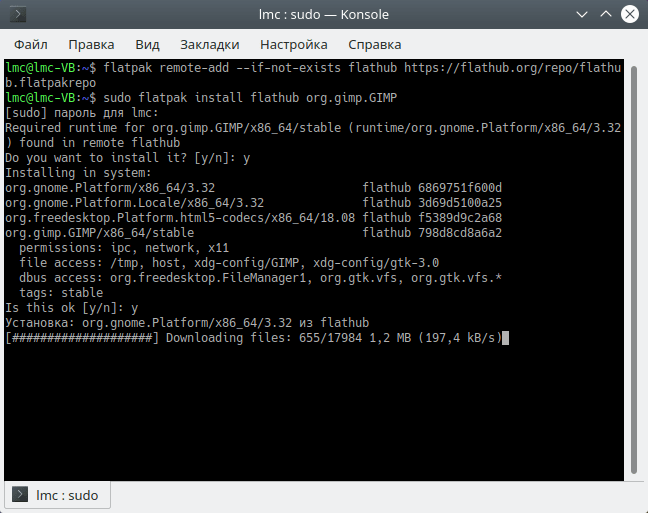
Установка завершена, можно открывать установленную программу.
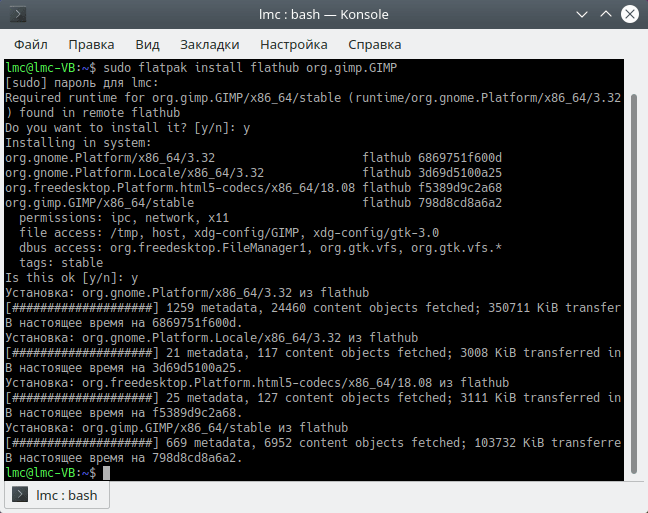
Запуск программы, установленную посредством Flatpak пакета, введите команду в терминале
flatpak run org.gimp.GIMP
Как создать иконку для запуска программы
Как создать иконку/значок для запуска программы, установленную через Flatpak пакет в «Меню запуска приложений» KDE
1. Нажимаем правой кнопкой мыши на значок «Меню запуска приложений», выбираем пункт «Редактировать меню»
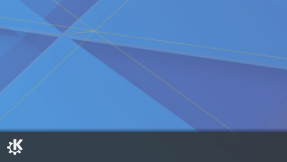
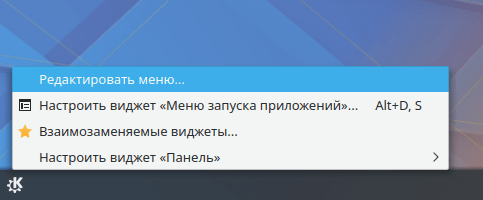
2. Выбираем нужную категорию, в данном случае это «Графика»
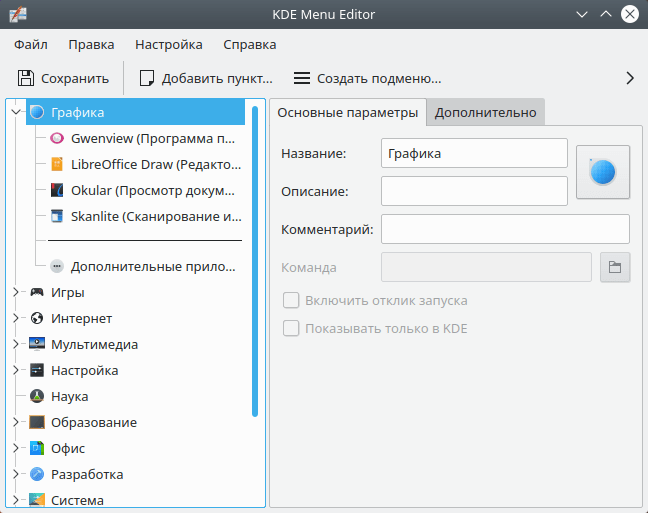
3. Нажмите на кнопку «Добавить пункт»
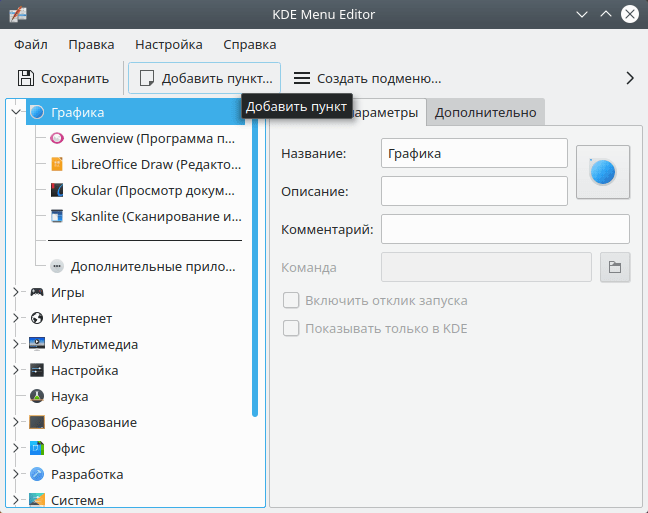
4. Выпадает окно с предложением написать название программы, в данном случае: GIMP
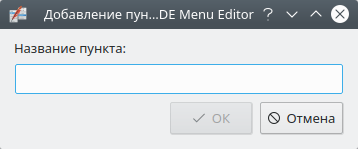
5. Далее появится окно куда нужно вставить команду
flatpak run org.gimp.GIMP
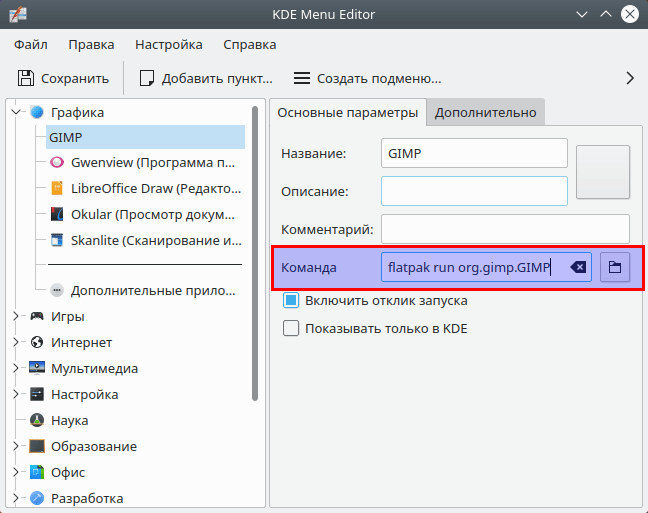
6. Всё готово, но вы так же можете установить логотип программы, для этого нужно нажать на серый квадрат и выбрать нужный логотип
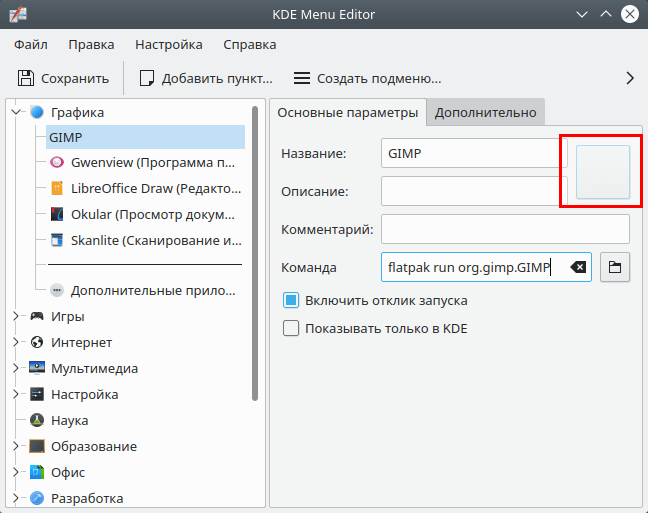
KDE Menu Editor. Добавление логотипа 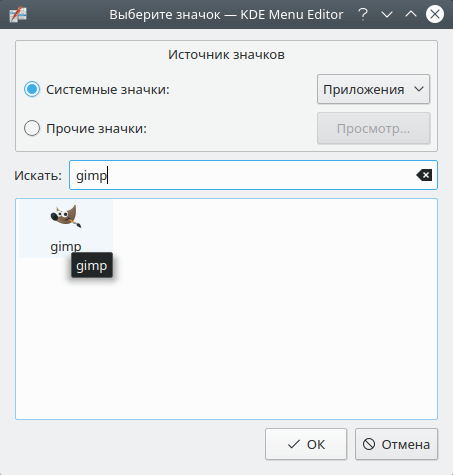
KDE Menu Editor. Выбор значка 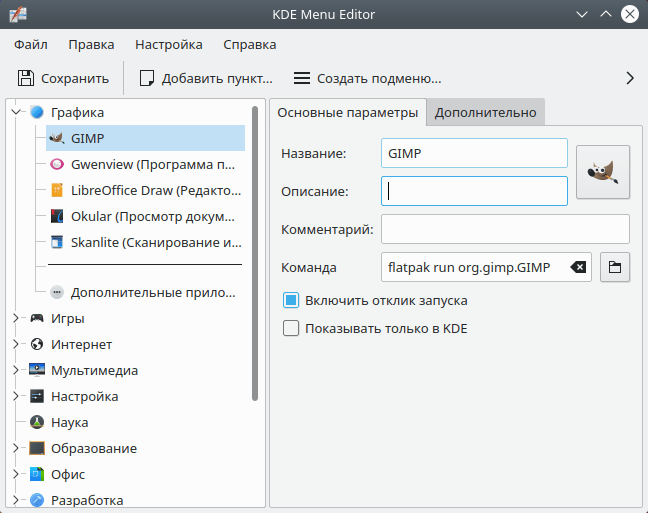
KDE Menu Editor. Результат добавления логотипа
7. Так же вы можете добавить описание
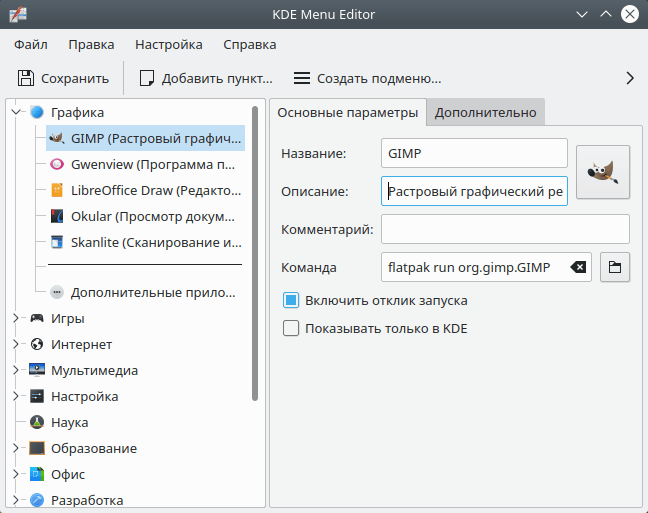
8. Теперь, когда всё заполнено, нажимаем на кнопку «Сохранить»
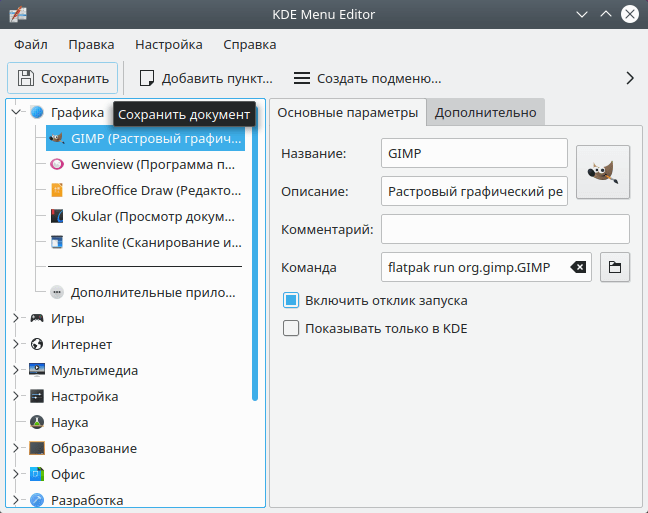
9. Теперь можно запускать программу обычным способом
Как запустить программу в KDE
Открыть программу можно через меню запуска приложений: вбить в поисковой строке или найти программу в категориях, а также через Поиск в Plasma (alt+пробел)
Посмотреть инструкцию о том, как запускать программу в дистрибутиве Linux Kubuntu 18.04 (KDE)
