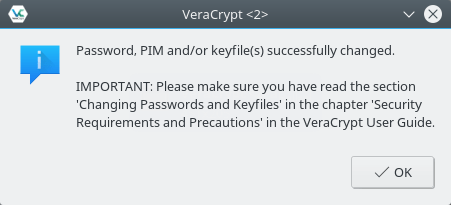VeraCrypt. Как зашифровать файлы
 Шифрование файлов посредством VeraCrypt для надёжной защиты, а также скрытия своих данных от любопытных глаз
Шифрование файлов посредством VeraCrypt для надёжной защиты, а также скрытия своих данных от любопытных глаз
Оглавление:
- Установка
- Создание обычного шифрованного файлового контейнера (тома)
- Создание скрытого шифрованного файлового контейнера (тома)
- Монтирование контейнера (тома)
- Размонтирование контейнера (тома)
- Смена пароля контейнера (тома)
Установка:
Чтобы установить самую свежую стабильную версию VeraCrypt в Ubuntu, можно воспользоваться PPA репозиторием. Для этого выполните последовательно в терминале команды:
sudo add-apt-repository ppa:unit193/encryption
sudo apt-get update
sudo apt-get install veracrypt
Создание обычного шифрованного файлового контейнера (тома)
1. Для создания тома нажмите на Create Volume (Создание тома), откроется мастер создания томов VeraCrypt (VeraCrypt Volume Creation Wizard):
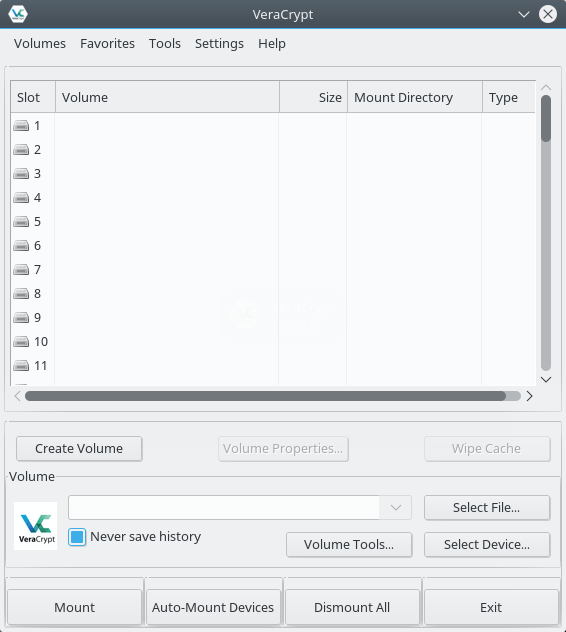
2. Здесь можно выбрать: создать зашифрованный файловый контейнер (том) (Create an encrypted file container) или зашифровать не системный раздел/диск (Create a volume within a partition). Выбираем создать зашифрованный файловый контейнер (том) (Create an encrypted file container). Нажмите кнопку «Next» (Далее):
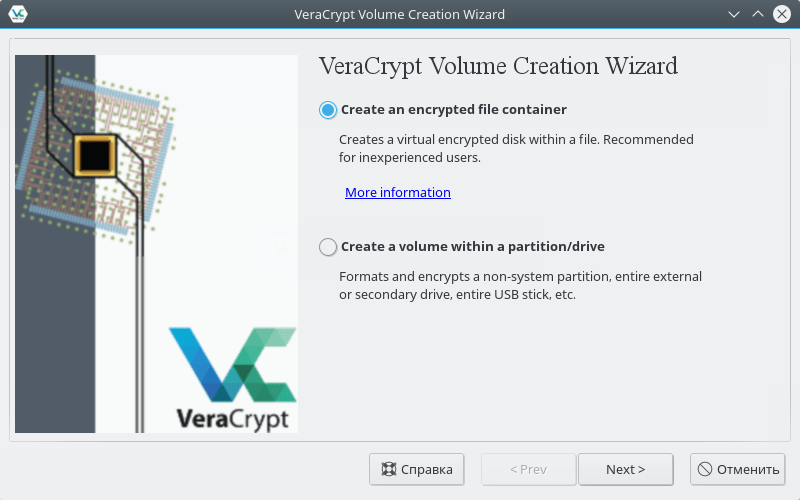
3. Выбор тома: обычный и скрытый. Выбираем обычный «Standard VeraCrypt volume». Нажмите кнопку «Next» (Далее):
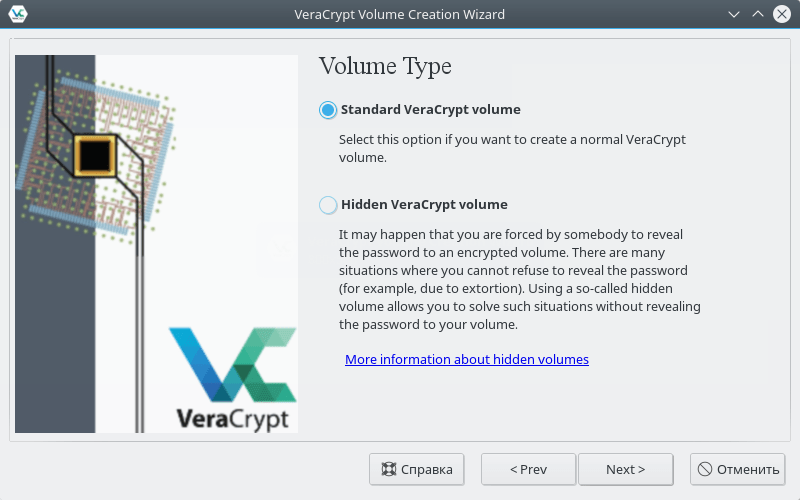
4. Далее нужно выбрать место, где будет находиться контейнер. Нажимаем на Select File (выбор месторасположения), выбираем, где будет храниться, придумываем название, оставляем галочку в поле Never save history (не сохранять историю). Нажмите кнопку «Next» (Далее):
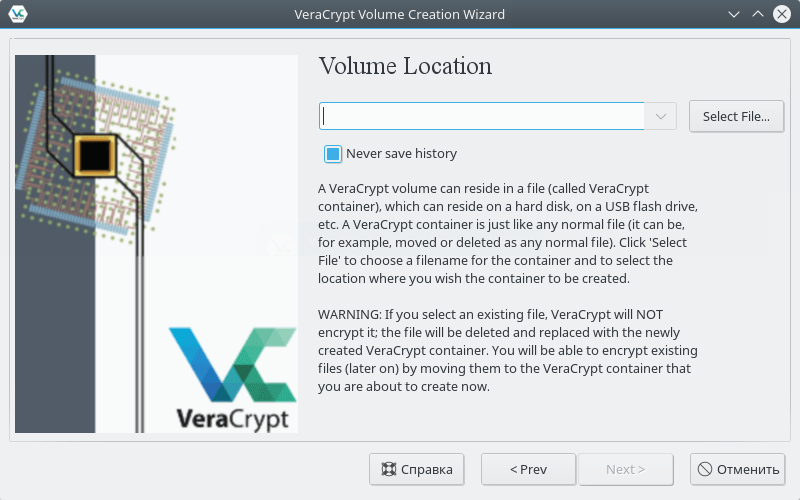
5. На данном этапе «Encryption Optins» (Настройки шифрования) нужно выбрать алгоритм шифрования и хеширования. Оставляем как есть. Нажмите кнопку «Next» (Далее):
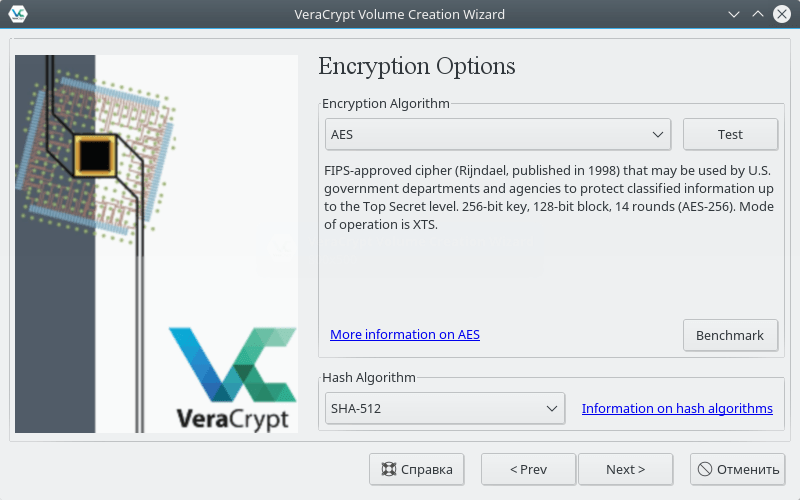
6. Далее нужно выбрать размер тома (в kb, mb, gb). Нажмите кнопку «Next» (Далее):
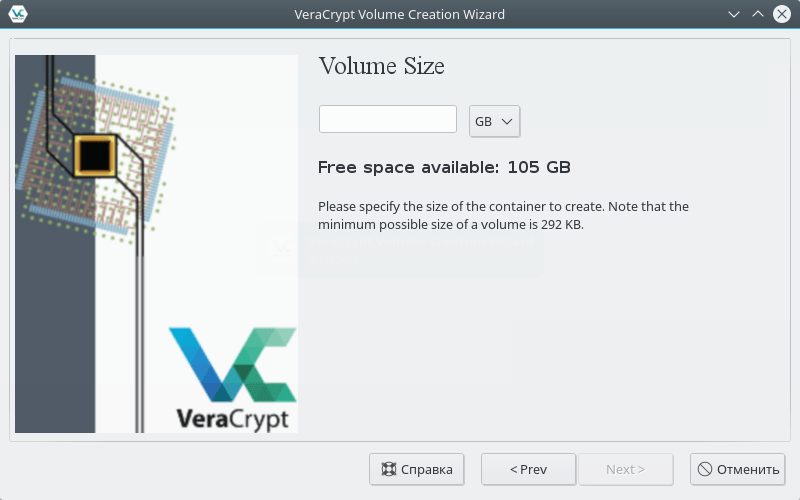
7. На данном этапе «Volume Password» (Пароль тома) нужно придумать пароль и ввести дважды (также можно использовать файл-ключ), если вы введёте слишком короткий пароль, программа сообщит об этом в маленьком всплывающем окне. Нажмите кнопку «Next» (Далее):
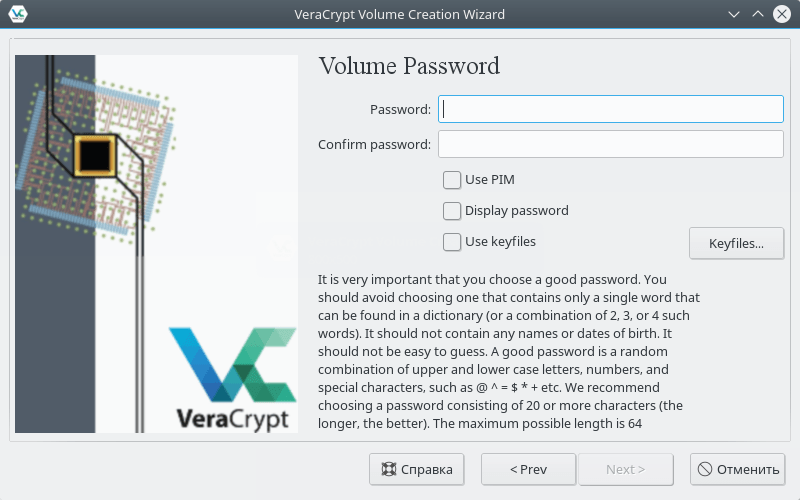
8. Здесь нужно будет выбрать файловую систему: FAT (совместимость с другими ОС, но размеры файлов не более 4 Гб), для более крупных файлов нужно выбрать Ext4 для Linux или NTFS для Windows. Нажмите кнопку «Next» (Далее):
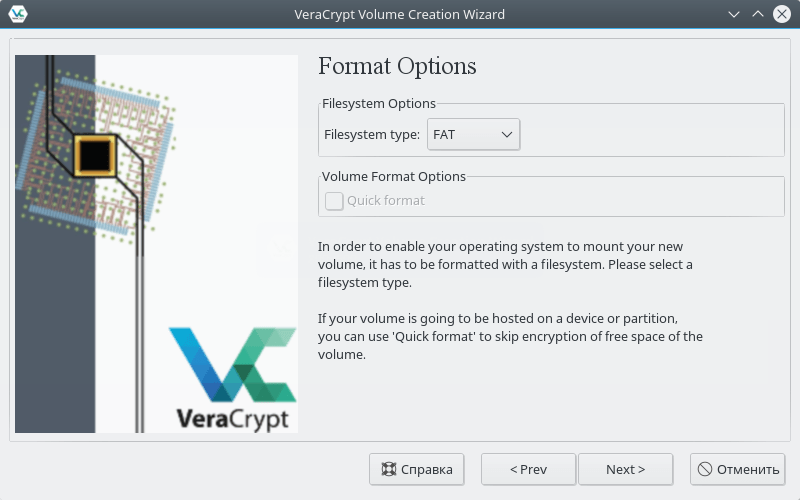
9. На данном этапе нужно хаотично перемещать курсором мыши внутри окна (программа собирает случайные данные и увеличивает криптостойкость ключей). Нажмите кнопку «Format» (Разместить):
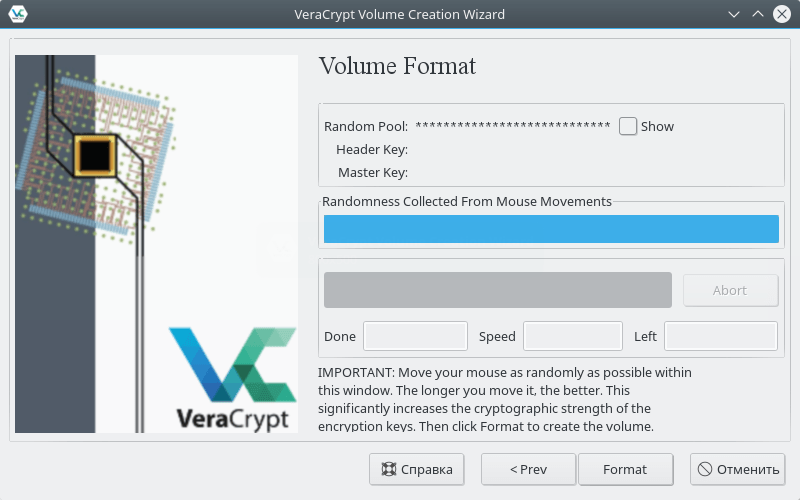
10. Далее появится всплывающее окно с оповещением о создании тома «The VeraCrypt volume has been successfully created» (Том VeraCrypt успешно создан), нажимайте на кнопку «OK». Всё зашифрованный файловый контейнер создан.
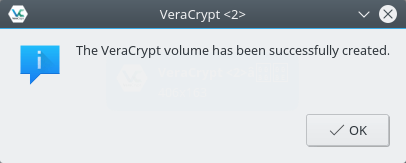
Создание скрытого шифрованного файлового контейнера (тома)
1. Для создания тома нажмите на Create Volume (Создание тома), откроется мастер создания томов VeraCrypt (VeraCrypt Volume Creation Wizard):
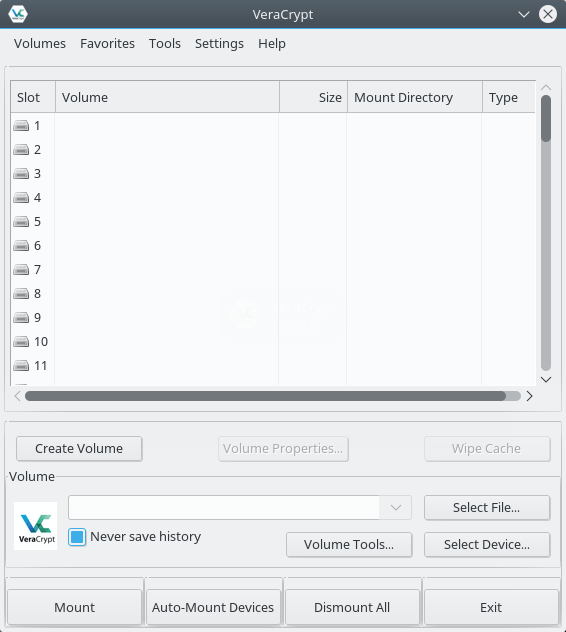
2. Здесь можно выбрать: создать зашифрованный файловый контейнер (Create an encrypted file container) или зашифровать не системный раздел/диск (Create a volume within a partition). Выбираем создать зашифрованный файловый контейнер (Create an encrypted file container). Нажмите кнопку «Next» (Далее):
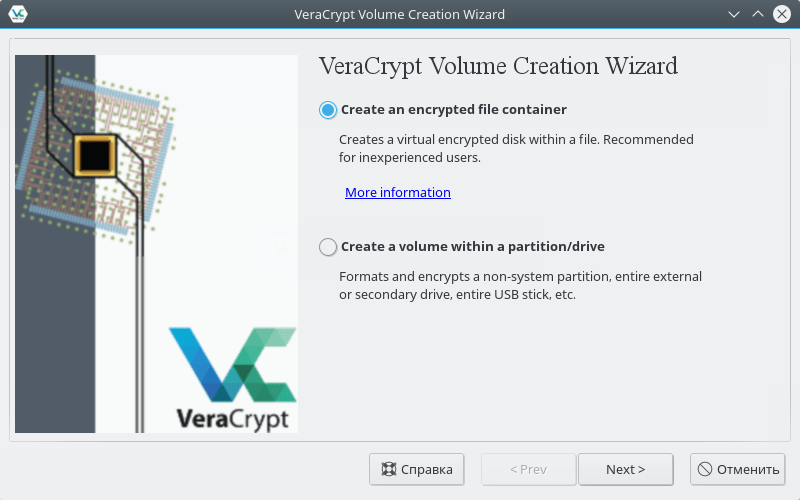
3. Выбор тома: обычный и скрытый. Выбираем скрытый «Hidden VeraCrypt volume». Нажмите кнопку «Next» (Далее):
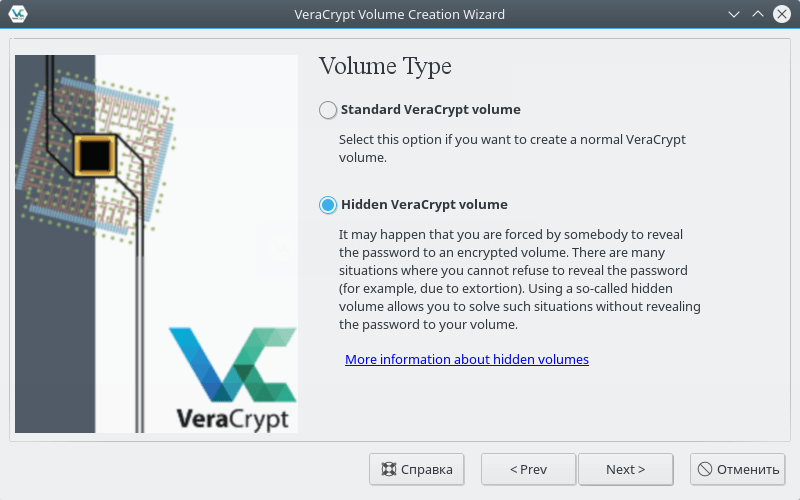
4. Далее нужно выбрать место, где будет находиться контейнер. Нажимаем на Select File (выбор месторасположения), выбираем, где будет храниться, придумываем название, оставляем галочку в поле Never save history (не сохранять историю). Нажмите кнопку «Next» (Далее):
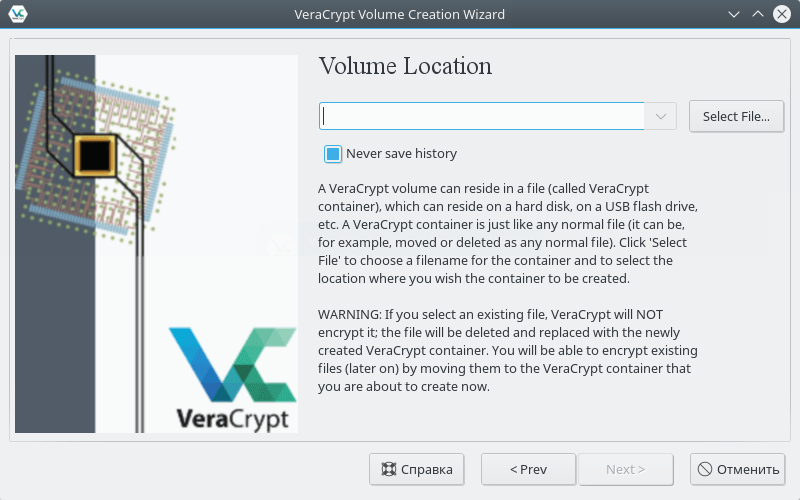
5. На данном этапе «Encryption Optins» (Настройки шифрования) нужно выбрать алгоритм шифрования и хеширования. Оставляем как есть. Нажмите кнопку «Next» (Далее):
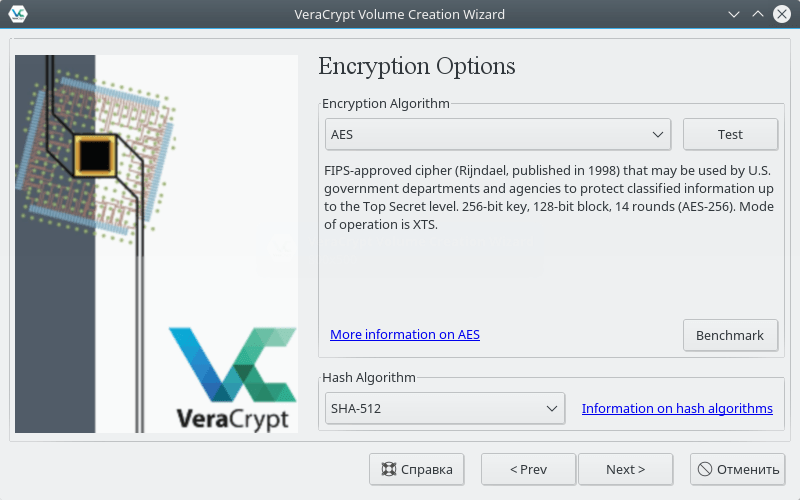
6. Далее нужно выбрать размер тома (в kb, mb, gb). Нажмите кнопку «Next» (Далее):
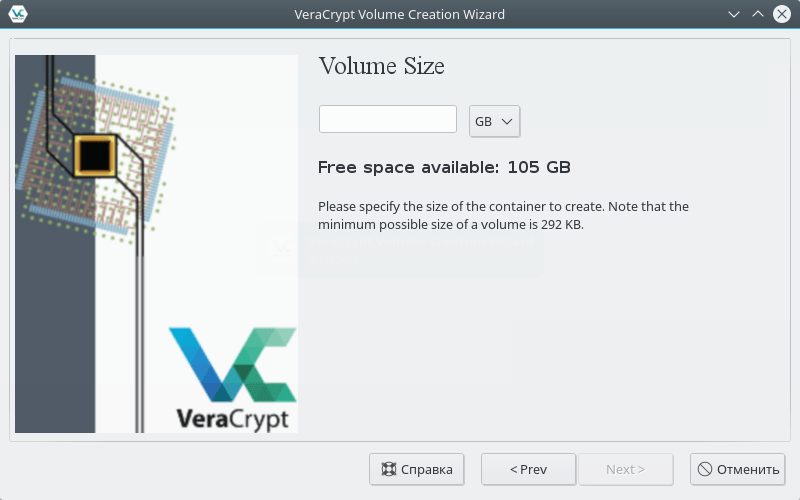
7. На данном этапе «Volume Password» (Пароль тома) нужно придумать пароль и ввести дважды (также можно использовать файл-ключ), если вы введёте слишком короткий пароль, программа сообщит об этом в маленьком всплывающем окне. Нажмите кнопку «Next» (Далее):
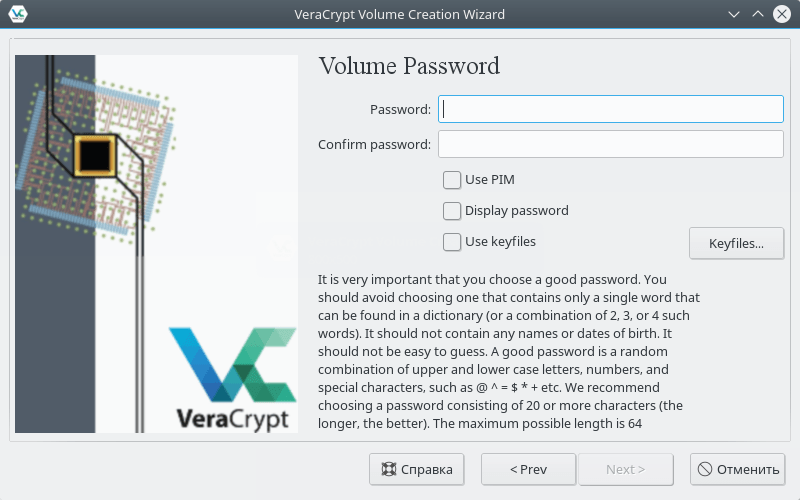
8. Здесь нужно будет выбрать файловую систему: FAT (совместимость с другими ОС, но размеры файлов не более 4 Гб), для более крупных файлов нужно выбрать Ext4 для Linux или NTFS для Windows. Нажмите кнопку «Next» (Далее):
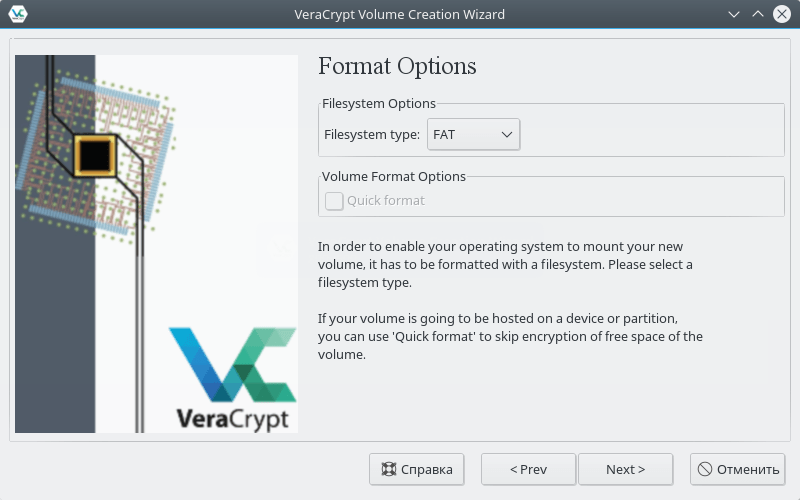
9. На данном этапе нужно хаотично перемещать курсором мыши внутри окна (программа собирает случайные данные и увеличивает криптостойкость ключей). Нажмите кнопку «Format» (Разместить):
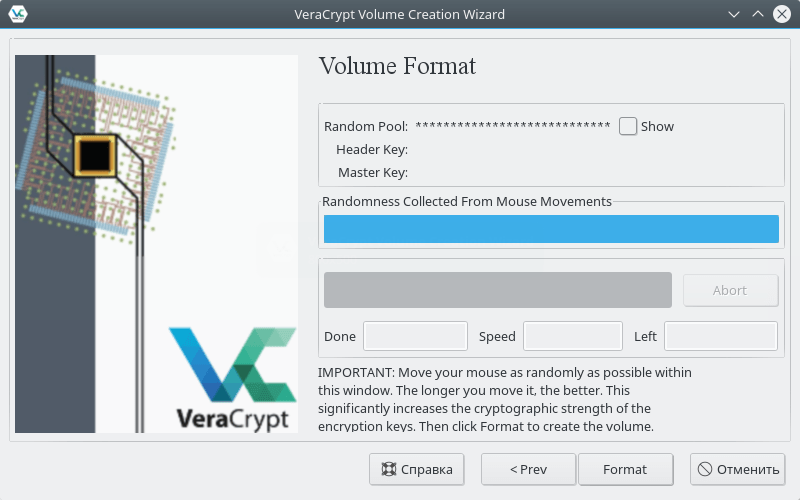
10. Далее появится всплывающее окно с полем для ввода пароля администратора (наберите тот пароль, который используете для входа в компьютер), делается это для создания внешнего тома:
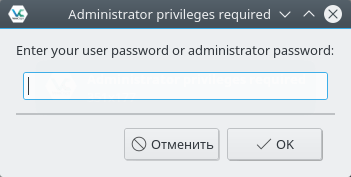
11. Далее появится окно «Outer Volume Contents» (Содержимое внешнего тома). Здесь предлагается добавить файлы для декорации (можно сделать позднее), нажимаем «Open Outer Volume», откроется файловый менеджер, можно добавить декоративные файлы. Нажмите кнопку «Next» (Далее):
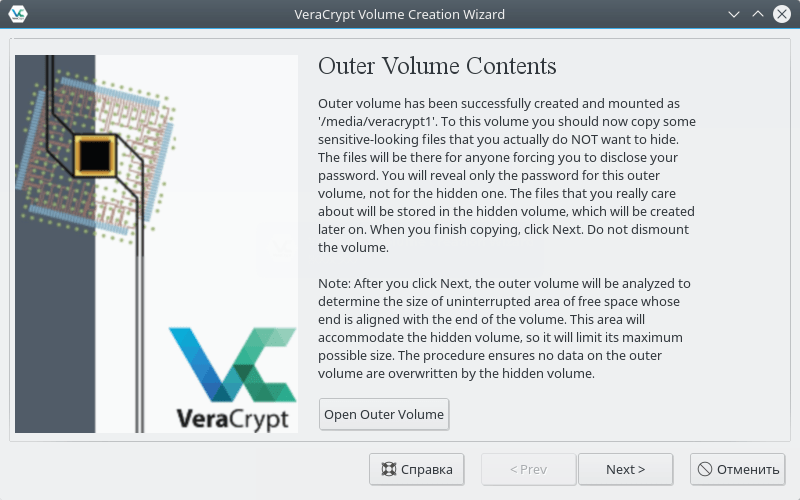
12. На данном этапе «Hidden volume» (определение количества места под скрытый том). Нажмите кнопку «Next» (Далее):
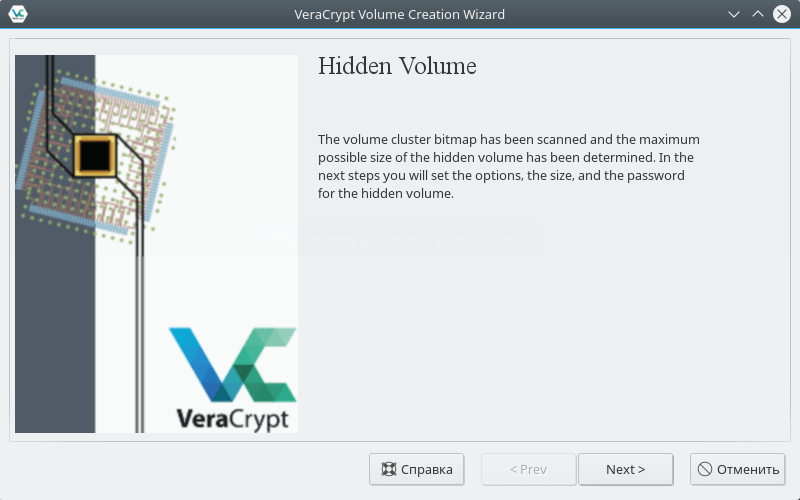
13. На данном этапе «Encryption Optins» (Настройки шифрования) нужно выбрать алгоритм шифрования и хеширования. Оставляем как есть. Нажмите кнопку «Next» (Далее):
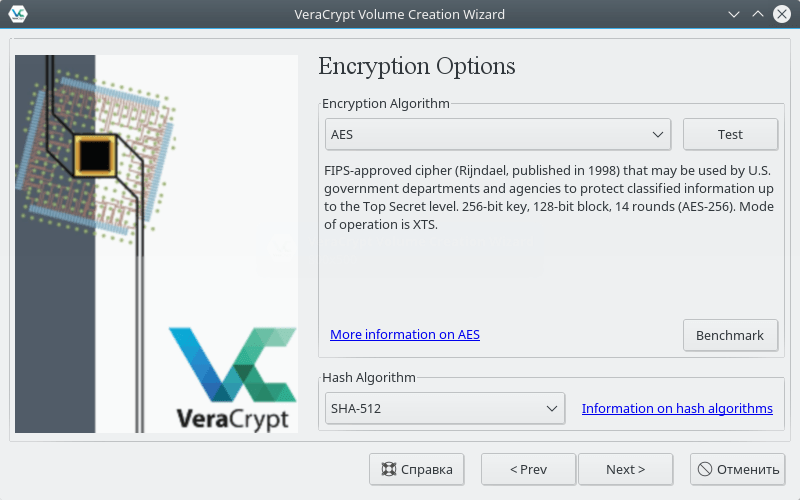
14. На данном этапе «Hidden Volume Size» (Размер скрытого тома) нужно выбрать сколько места будет занимать скрытый том. Нажмите кнопку «Next» (Далее):
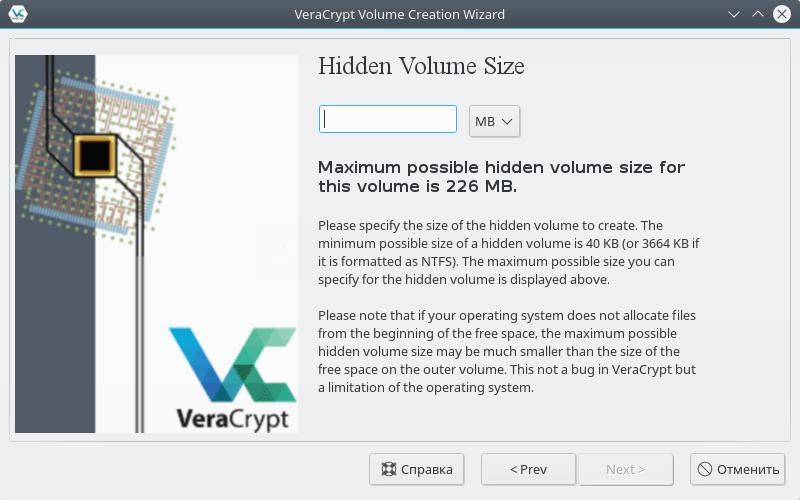
15. На данном этапе «Hidden Volume Password» (Пароль скрытого тома) нужно придумать пароль и ввести дважды (также можно использовать файл-ключ), если вы введёте слишком короткий пароль, программа сообщит об этом в маленьком всплывающем окне. Нажмите кнопку «Next» (Далее):
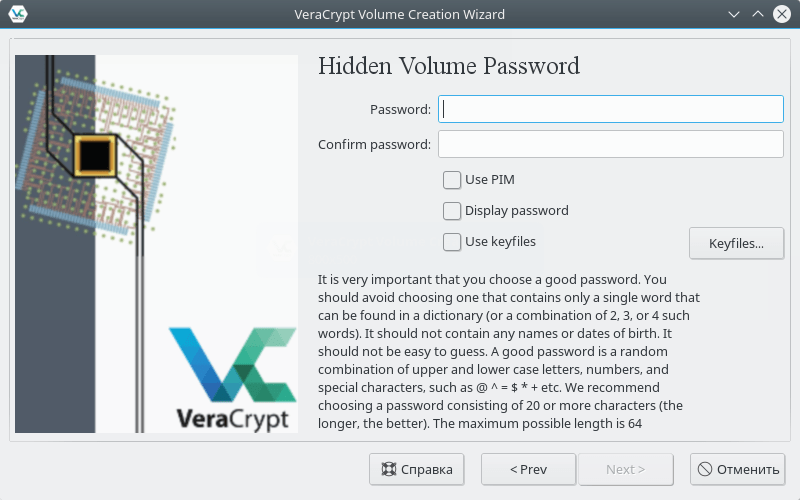
16. Здесь нужно будет выбрать файловую систему: FAT (совместимость с другими ОС, но размеры файлов не более 4 Гб), для более крупных файлов нужно выбрать Ext4 для Linux или NTFS для Windows. Нажмите кнопку «Next» (Далее):
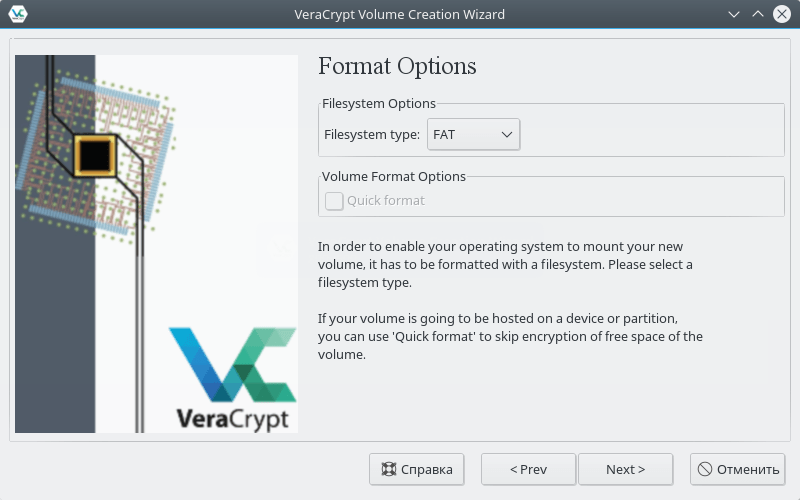
17. На данном этапе нужно хаотично перемещать курсором мыши внутри окна (программа собирает случайные данные и увеличивает криптостойкость ключей). Нажмите кнопку «Format» (Разместить):
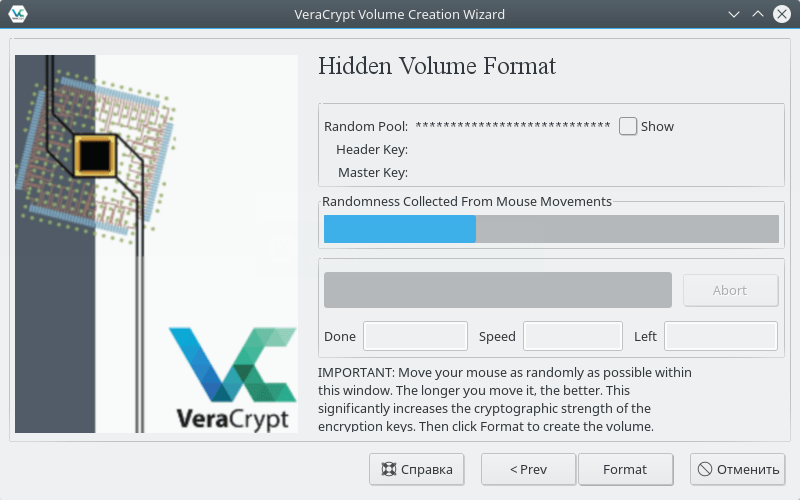
18. Далее появится всплывающее окно с оповещением о создании контейнера, нажмите на кнопку «OK» и увидите окно с сообщением о создании тома.
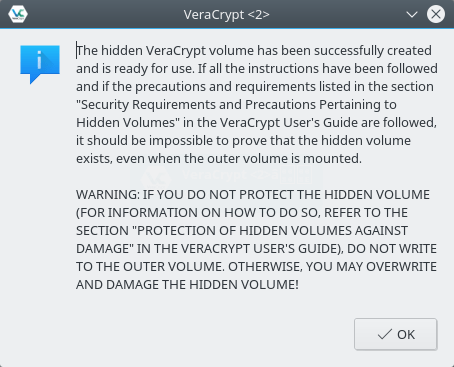
19. Нажмите кнопку «Exit», чтобы закрыть Мастер создания контейнеров VeraCrypt и вернуться в главное окно программы.
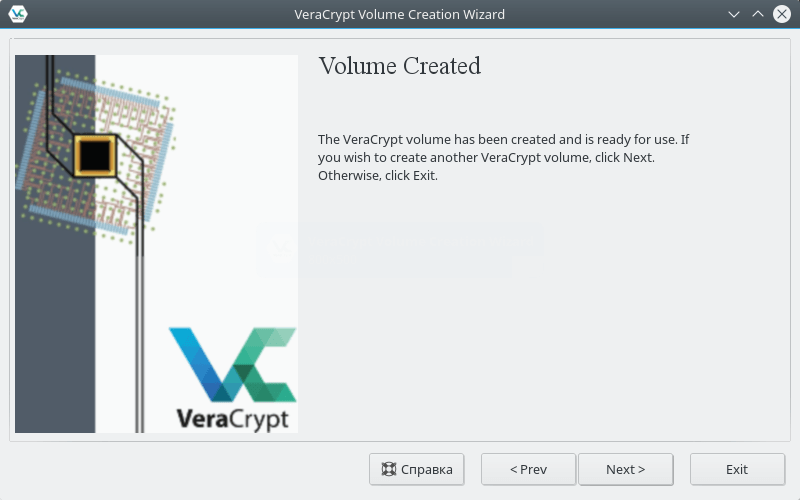
Монтирование контейнера (тома)
1. В главном окне программы нужно выбрать любую строчку, далее нажмите на кнопку «Select File» (Выбрать файл) и нажмите на кнопу «Mount» (смонтировать):
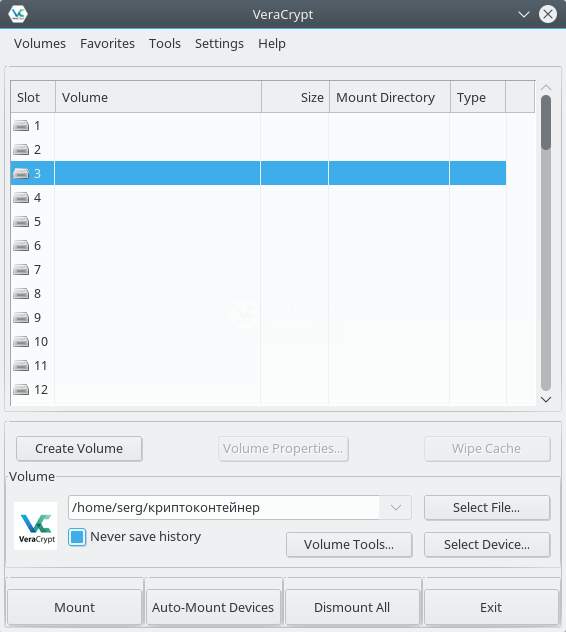
2. Далее появится окно, где нужно ввести пароль:
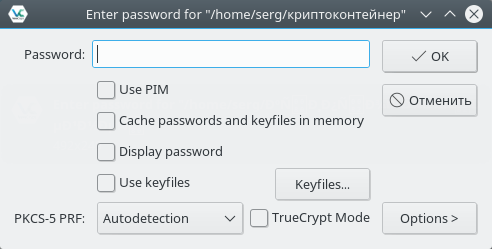
Примечание: чтобы открыть обычный том, вводите пароль от обычного тома, если скрытый, то от скрытого.
3. Чтобы открыть том в файловом менеджере:
- дважды щёлкнуть по строке с томом
- нажать правой клавишей мыши по строке с томом и левой на «Open»
Размонтирование контейнера (тома)
В главном окне программы выбрать нужный том и нажать на кнопку «Dismount» (Размонтировать)
Смена пароля контейнера (тома)
1. При смонтированном томе нужно нажать на кнопку «Volume Tools», выпадет меню, там нужно выбрать «Change Volume Password» (смена пароля тома), сначала вводим старый пароль, потом новый и нажимаем на кнопку «OK»:
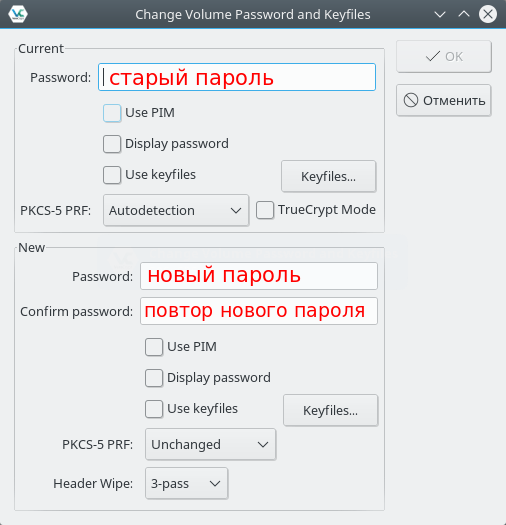
2. Далее появится окно, в котором нужно хаотично перемещать курсором мыши внутри окна (программа собирает случайные данные и увеличивает криптостойкость ключей). Нажмите кнопку «Continue» (Разместить):
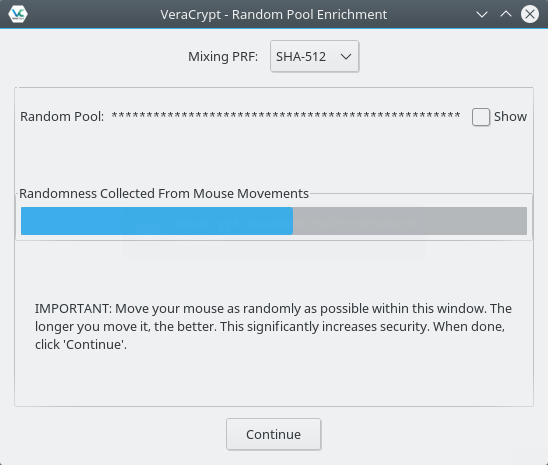
3. После завершения процесса смены пароля тома, выпадет окно с успешным изменением